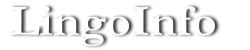『Pixelmator Pro 1.1 Monsoon』
2017年11月末にリリースされた『Pixelmator』をリリースと同時にダウンロードしました。『Pixelmator』は誰もが認めるコストパフォーマンスが高いAppです。さて『Pixelmator Pro』は? そして6月1日に期待していた最初の大幅バージョンアップです。
多くの機能が追加されています。全て一度にレビューできないので、私の使用頻度が高い基本「カラー調整」から使ってみましょう。
基本の「カラー調整」
左側のツールバー、調整ウィンドウ固定は使いやすい
このクラスの画像編集ソフトの標準は右側にツールバー、左側に調整ウィンドウがあるのが標準です。特に『Pixelmator』の調整ウィンドウはフローティングで、ちょっとイライラすることがあります。
実際にカラー調整して見ます
●左側にツールバー、調整ウィンドウ、プリセットウィンドウが固定表示されます。レイヤーは右側になります。
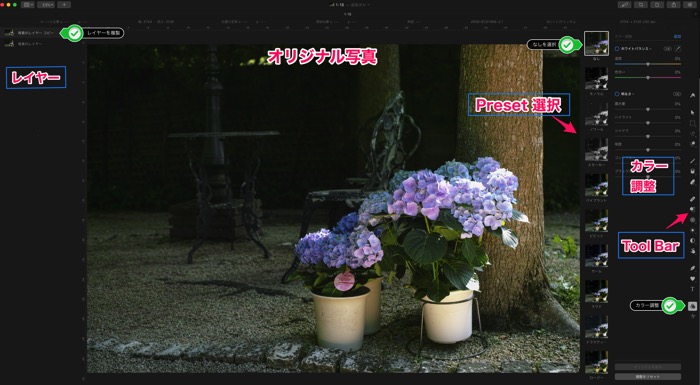
バージョン1.1で「ホワイトバランス」、「色相と彩度」、「明るさ」に自動調整が追加された。
●今回はプリセットを使わないので、非表示にしました。

●自動調整の「ホワイバランス」と「明るさ」の自動調整をONにしました。

追加をクリックすると全「カラー調整」が表示され、選択した調整項目が調整ウィンドウに表示されます。
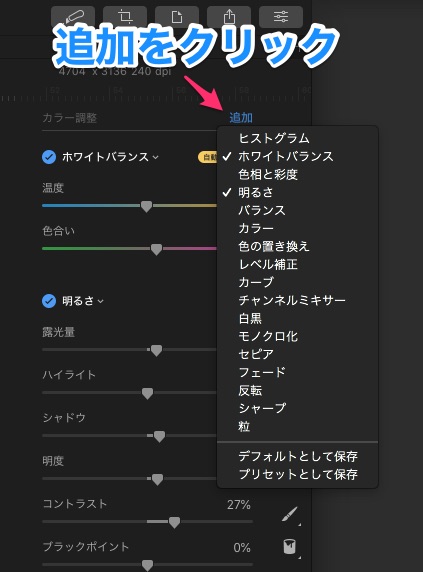
今回は、
● 自動調整後にシャドウを少し調整
●「カラー」で紫陽花の花の彩度をあげましょう
●木の色が鮮やかで目立つので、彩度を下げました
●そして「シャープ」少し加えました。
調整ウィンドウが調整レイヤーの役割もしている
使用した調整項目は調整ウィンドーに固定表示されます。再調整ができて、項目のクリックを外せばその調整は取り消され、またクリックすれば再反映されます。
無駄な動きがないレタッチができます。

これで完成です。オリジナルよりメリハリのある写真になりました。

トリミング
トリミングも左側でできます。
先ほどプレセットウィンドーを非表示にしたので、メニューから表示させて、正方形にトリミングしましょう。
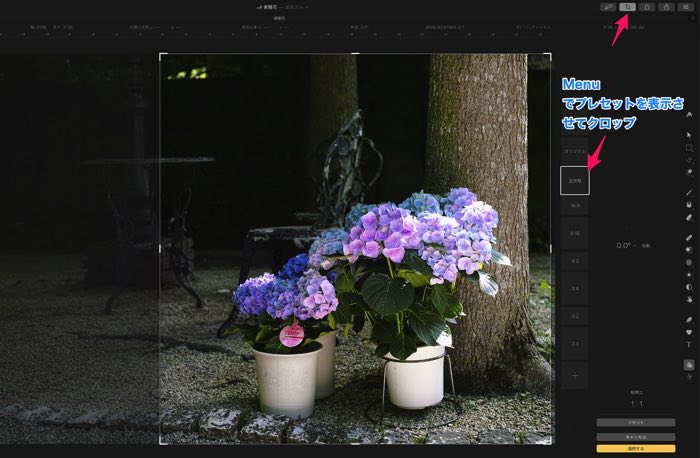
ついでに「修復ツール」で紫陽花についているタグを消しましょう。
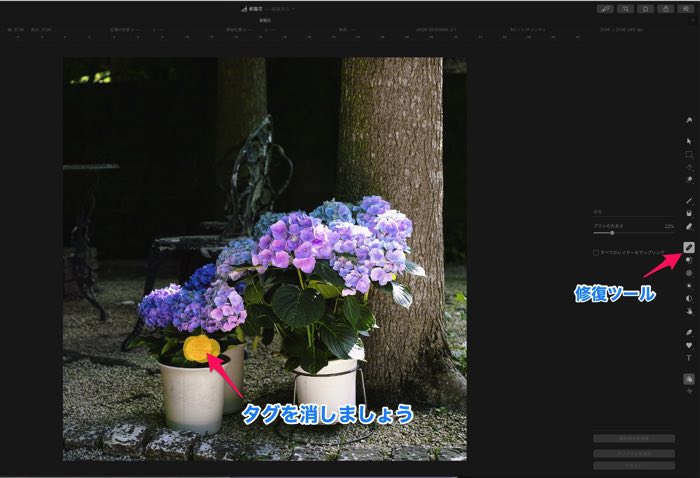
ひと塗りで消えました。完成です。

バージョン1.1でファイルのQuick書き出し、「Web用書き出し」が追加された
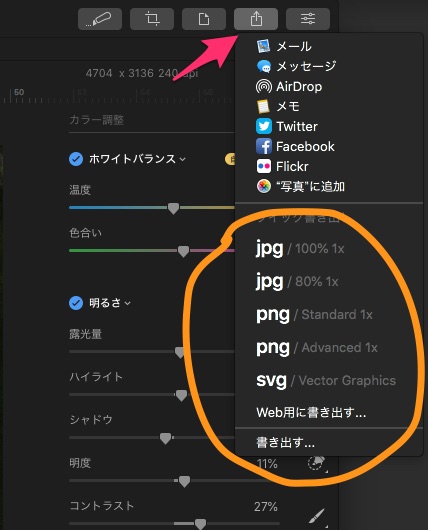
Web用書き出しはありがたい。いつも数メガあるファイルを他のAppで圧縮しています。
書き出しファイルサイズを見ながら調整できます。
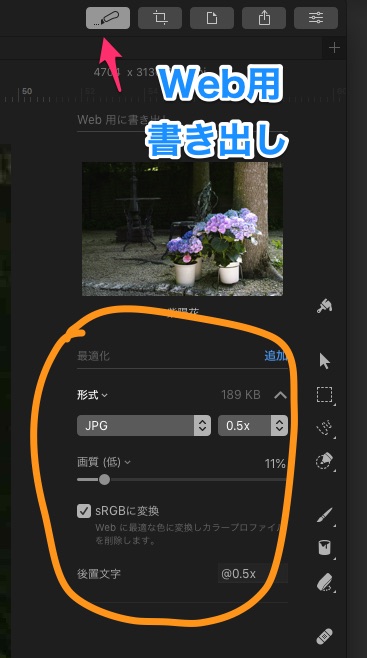
まだまだ追加された機能はたくさんあります。使用しながら更新しましょう。